

This shortcut is especially helpful if you frequently save different versions of files as you edit them. This way, you won’t have to click through all the menus to get to the same function. This way, if you’re in the middle of editing a document and want to save it under a different name, you can just hit the shortcut keys (there are two options) and a Save As window will pop up automatically. But did you know that there’s also a shortcut for the “Save As” function? If you use Excel, Word or PowerPoint a lot, you’re probably aware that there are tons of useful keyboard shortcuts for speeding up your work.
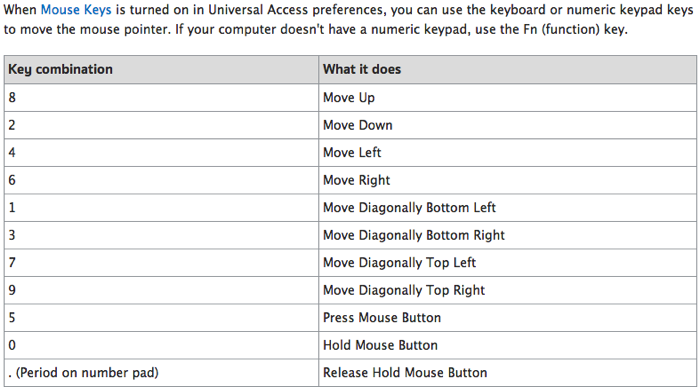
Short Answer! Save As Shortcut in Excel – Easy Tutorial If the file has not been saved before, clicking on “Save As” will prompt you to name and locate the file before saving it.You can also use this function if you want to save a backup copy of your work in case something happens to the original file.If you want to save your document as an Excel spreadsheet, but don’t want to save any changes you’ve made since your last save, use “Save As.”.Here are some important things to know about using “Save As”: It will then create a new file with the list of changes you have made. When you use “Save As,” Excel will prompt you to name the file and select a location for it. This is different from the standard “Save” function, which saves changes to the file that was already saved on your computer. The “Save As” function in Excel is used to save a copy of the spreadsheet you are currently working on. Excel main page What is the shortcut key for Save As in Excel?


 0 kommentar(er)
0 kommentar(er)
